Hi,
here a new and advanced example for how to extract a partial part out of any kind of pano image for usage as pixel-perfect-aligned distorted hotspot. Different to this example the hotspot doesn't need to be inside a cubeface.
For extracting the hotspot image from the source pano image, additionally tools are necessary - either the free Hugin Stitcher or the commercial PTGUI Stitcher can be used.
As example I'm using here this (old and not very well stitched) pool pano - the blue water of the pool should be the hotspot. The pool is bigger than one cube face and because of this, good for a demonstration:
Here the step by step tutorial:
- Load the spherical source pano image into PTGUI or Hugin:
PTGUI:
- 1.1. Enable the 'Advanced Mode'.

- 1.2. Select the 'Source Images' tab.

- 1.3. Add the pano image and skip the Camera / lens data dialog.

- 1.4. Select the 'Lens Settings' tab and select there 'Equirectangular panorama' as lens type and enter 360 as horizontal field of view. Note - for a partial pano enter the smaller hfov and for a flat pano enter 1.0 as hfov.

Hugin:
- 1.1. Select 'Load images...', load the pano image and select ''Equirectangular' as lens type and 360 as HFOV. Note - for a partial pano enter the smaller hfov and for a flat pano enter 1.0 as hfov.
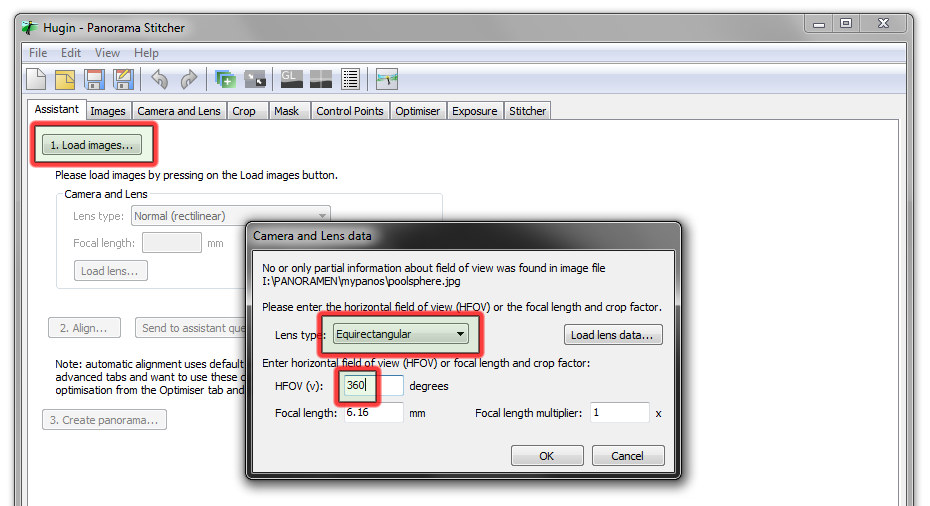
- 1.1. Enable the 'Advanced Mode'.
- Select the part of the pano where the whole hotspot is visible:
PTGUI:
- 2.1. Use the 'Panorama Editor' window and select via mouse dragging and the fov sliders and the numeric transforms the right part of the pano image. The projection need to be Rectilinear.

- 2.2. Go back to the 'Panorama settings' tab and write down the horizontal field of view value.

- 2.3. Then to the 'Image Parameters' tab and write down the Yaw, Pitch and Roll values.

Hugin:
- 2.1. Open the 'Preview window' and enable the 'Auto' update button...

and and select via mouse dragging and the fov sliders and the numeric transforms the right part of the pano image. The projection need to be Rectilinear.
- 2.2. Go back to the 'Stitcher' tab and write down the horizontal field of view value.

- 2.3. Then to the 'Images' tab and write down the Yaw, Pitch and Roll values.

For the pool example - here the extracted values:
hfov = 150
yaw = -90
pitch = -4
roll = -30 - 2.1. Use the 'Panorama Editor' window and select via mouse dragging and the fov sliders and the numeric transforms the right part of the pano image. The projection need to be Rectilinear.
- Render the pano part:
PTGUI:
- 3.1. Go to the 'Create Panorama' tab.
- 3.2. Select 'Set optimum size...' or enter your own target pixel size (any size is possible).
- 3.3. Enter the hotspot name and press 'Create Panorama'.

Hugin:
- 3.1. Go to the 'Stitcher' tab
- 3.2. Select 'Calc optimal size' or enter your own target pixel size (any size is possible).
- 3.3. As Output just select 'Remapped Images: [x] No exposure correction, low dynamic range.
- 3.4. Press 'Stitch' and save the hotspot image.

For the pool example - here the extracted image (already modified - green instead of blue color):

- Load that hotspot image into krpano:
- 4.1. The coordinate system from Hugin/PTGUI and krpano is different, so the Yaw, Pitch and Roll values need to be recalculated.
This is a bit complex, so I have written an action for that, that will calculate all necessary values automatically.Here that action for the recalculation - insert it anywhere in your xml:
Code
Alles anzeigen<action name="calc_pos_from_hfov_yaw_pitch_roll"> div(hfov,%1,57.295779); div(yaw,%2,-57.295779); div(pitch,%3,57.295779); div(roll,%4,-57.295779); mul(hfov,0.5);Math.tan(hfov);mul(width,hfov,1000);set(height,'prop'); Math.cos(ch,yaw);Math.sin(sh,yaw); Math.cos(ca,pitch);Math.sin(sa,pitch); Math.cos(cb,roll);Math.sin(sb,roll); mul(m0,ca,ch); mul(tmp,cb,sa);mul(tmp,ch);mul(tmp2,sb,sh);add(m3,tmp,tmp2); mul(m4,cb,ca); mul(tmp,cb,sa);mul(tmp,sh);mul(tmp2,sb,ch);sub(m5n,tmp,tmp2);mul(m5n,-1); mul(tmp,sb,sa);mul(tmp,ch);mul(tmp2,cb,sh);sub(m6n,tmp,tmp2);mul(m6n,-1); Math.atan2(yaw,m6n,m0); Math.atan2(roll,m5n,m4); Math.asin(pitch,m3); mul(ath,yaw,57.295779); mul(atv,pitch,57.295779); mul(rotate,roll,57.295779); </action> - 4.2. That calc_pos_from_hfov_yaw_pitch_roll(hfov, yaw, pitch, rol) action can now be called in the onloaded Event from the hotspot. The action has the hfov, yaw, pitch and roll values from Hugin or PTGUI as parameters. See step 2.2 and 2.3.
- 4.3 The final xml code will look like this:
- 4.1. The coordinate system from Hugin/PTGUI and krpano is different, so the Yaw, Pitch and Roll values need to be recalculated.
- The result:
Here the final example:
https://krpano.com/examples/hotspotextract/The xml of it:
https://krpano.com/examples/hotspotextract/pool.xmlAnd the whole example as download:
https://krpano.com/examples/hotspotextract/pool.zipHTML5 / Mobile Notes:
- For HTML5 hotspots the width or height of the hotspot image shouldn't exceed a certain size.
- For Desktop HTML5 the size should be below 2000px to avoid rendering problems in Safari.
- And for mobile/tablet devices the size should be even more smaller because of performance and memory limitations on these devices, e.g. keep it below 1200-1400px.
- Define the smaller images in the xml by using the devices setting and different url values:
Best regards,
Klaus




