Creating Floor Plans.
HTML5. krpano-1.19-pr16
by Alexandr Mikhailov - novosibpano@ya.ru

Description
- Every operation is done in the browser window and does not require code writing and editing.
- Create floor plans, dot them with radars. Add drawings, diagrams, images and set icons on them, which open the chosen tour places.
- To select plans or documents, there is a drop-down list.
- Customize the window (location, size, positioning, show / hide at startup).
- Customize the window design (color, transparency, border, rounding, shadows).
- Enable compass in the plan and view windows, (there are options to show/hide or disable the compass).
- Select the dot images before and after viewing the scene, adjust their scale.
- Enable captions, they appear when hovering over the dots.
- The moving effect. When moving to the next scene, the view direction and the viewing angle are saved.
- The plan image is scaled in respect to the cursor location on the plan, not to the plan center (the place under the cursor does not shift).
- When moving to the next scene, the plan is automatically centered in the window in respect to the spot of this scene.
- The window with the plan moves around the screen, its size changes if you pull the corner of the window. No need to specify the coordinates and size of the window, just save in the selected position.
How to connect.
To connect the editor, place folder "floorplan_SM" folder with tour and set in main file tour.xml:
<krpano .... >
<include url="floorplan_SM/editor/floorplan_SM.xml" />
.
.
</krpano>
To create a new project, change the file "floorplan_SM/param_EFR.xml" by a file without hot-spots which lies in the folder "floorplan_SM/new project/param_EFR.xml"
PIN code.
 After connecting Plugin at the first start, press the key combination "E + F" , the line to enter a 4-digit pin code will open.
After connecting Plugin at the first start, press the key combination "E + F" , the line to enter a 4-digit pin code will open.
Enter the code and press "Enter" (the system is sensitive to capitals), the minimized panel of the plug-in will appear. Expand the panel and click "Save" ,
the Explorer window will open, specify the path to save "floorplan_SM / param_EFR.xml"
When you re-open the tour, the Plugin panel will be available, no PIN is required.
When the work is over, press the "Delete PIN" 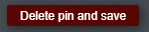
The window will open, save the file "param_EFR.xml" Restart the browser - to open the Plugin, you will need to enter the PIN code.
Creating a plan.

Place the plan images in the folder floorplan_SM / plan.
Drop-down list of names is created in the upper left corner. Click of the triangle opens list, click of the name from the list opens the respective plan.
Creating spots, setting up the compass and radar.
 "start" - Select the point image before viewing the scene. Click of the thumbnail of point image will open the explorer,
select the image in the folder floorplan_SM/iconPoint.
"start" - Select the point image before viewing the scene. Click of the thumbnail of point image will open the explorer,
select the image in the folder floorplan_SM/iconPoint. "onclick" - Select the point image after viewing the scene in same folder.
"active" - The active point image (with the radar).
"Active spot" - to show or not to show the active point image.
"scale" - Scales the point. Press the button and move it to left (zoom out), to right (zoom in).


The lock near the point blocks its motion, radar correction or cancel.
Use the mouse to move the point to the plan scene location. Grasp the red dot on the line to unfold the radar on the plan in accordance with the chosen direction (south).
For each scene, you can create only one point . On the "Add spot" button, the red indicator means that the scne already has a point, the green one shows that the scene is free and you can create a point for it.
Next created points do not require the compass to be set if they belong to the current plan.
Create the other points of the current plan in the same way.
I recommend that you watch the video fof plans and points creating.


-
"enabled" - the compass is off. The compass opening button and compass on floor plans are removed.
"start open" - the compass is deployed at the start.
"on plan" - the display compass in the plan window.

Create the points to show the selected views.

You can create icons (hereinafter – the points) and assign them the panorama opening with a preset zoom-in and view direction. Place them on plans, drawings, documents, diagrams which you can add to the plans window.
 "add" - Add a point on the plan or in the document.
"add" - Add a point on the plan or in the document.
"editor off" - Enable/disable point editing, a lock icon appears next to the point.
"scale" - Changes the point image scale. Press the button and move in the pressed state to the left (zoom out), to the right (zoom in).
Select an image:
- start - Select the point image before viewing the scene. Click of the thumbnail image of the point will open the Explorer, select the image in the floorplan_SM/iconPoint folder.
- onclick - Selection of the point image after viewing the scene in the same folder.
"Show text" - Show the text as the mouse is there (active – the green dot).
"text entry line" - Enter text to display on hover.
"Clicking a point closes the plan"- Active – click of thepoint will minimize the plan window.
"delete" - Delete the point.
- Create and open a plan(document).
- Open the desired panorama.
- Enable edit mode - "Editor off"button
- Press "add", a dot will appear on the plan(document) with an opened lock icon, move it with the mouse to the desired position. Click of the lock closes it and blocks the point motion.
- Set the desired direction and zoom-in in the panorama.
- In the plan window (the document), click the appearing "set view" button.
- Select the image icon until you hear a click and then click in the line "Select an image".
- Complete the editing by pressing "editor on". Now when you click on the created point, the view you have set will open.
Window editing panel for plans.
The window under the plan is divided into two parts.
1. The bar-shaped upper part (cap) in which the drop-down list of plans is placed, and the "minimize plan" button. Grasp the "cap" and move the plan window.
2. The window itself for the plan image.
How to change settings.
Select an element by clicking on it , the name of the item being edited will appear above, "Edit top" or “Edit widows”.
The parameter changes via pressing the left mouse button and shifting to left (decrease parameter), to right (increase parameter). The farther away the mouse is from the
point of pressing, the faster the parameter changes.
Changes are immediately applied to the element, and you can visualize the result.
Click of the button highlights it with a green frame, direct input from the keyboard becomes available - all digits, percent (button "5" of the top keyboard row),
letters A, B, C, D, E to enter the color value in sexidecinal system. In case of an input error, the "Backspace" key clears the button.

Color editing "Color".
Press the button activates the selected item and permits changing the color settings with sliders below.
- bgcolor - fill.
- border - border.
- shadow - shadow of the hotspot. Color change color sliders.
- Tone - Changing a color tone.
- Saturation - is a variation of saturation.
- Brightness - change the brightness.
- Transparency change of the transparency.
Attention!
If saturation is zero (gray), you cannot adjust the tone.
First you need to withdraw from the "gray" via raising the saturation.
- all - Change in the radius of every angle simultaneously.
- lefttop - Top left corner.
- righttop - Top right corner.
- rightbottom - Bottom right corner.
- leftbottom - Bottom left corner.
- all - Change in the radius of every angle
- lefttop - Top left corner.
- righttop - Top right corner.
- rightbottom - Bottom right corner.
- leftbottom - Bottom left corner.
- xoffset - indentation of the shadow along the x axis.
- yoffset - indentation of the shadow along the y axis.
- blur - shadow blur.
- Speed - shadow size.
Information on purchasing the plugin is available here:
Get creating plans plugin
